USJ STUDENT GUIDE TO DISTANCE LEARNING
Guide USJ a pour objectif d’aider les étudiants à s’adapter au mode d’apprentissage en ligne et à en profiter au maximum. Il est conçu par Commission chargée du développement des outils logistiques et pédagogiques de l’enseignement en ligne.

? Share this guide
PREPARE FOR DISTANCE EVALUATION
Discover in this space our advice to use Moodle effectively on the Day J
? Share this guideLOG IN TO MOODLE.USJ AND ACCESS A COURSE
- Access the Moodle.USJ platform. (It is recommended to use Chrome or Firefox browsers)..
- Click on the Log in button
- Une nouvelle fenêtre va afficher. Saisissez votre MAIL USJ et mot de passe fournit par le secrétariat de votre institution dans les champs convenables et puis cliquer sur « Sign in »
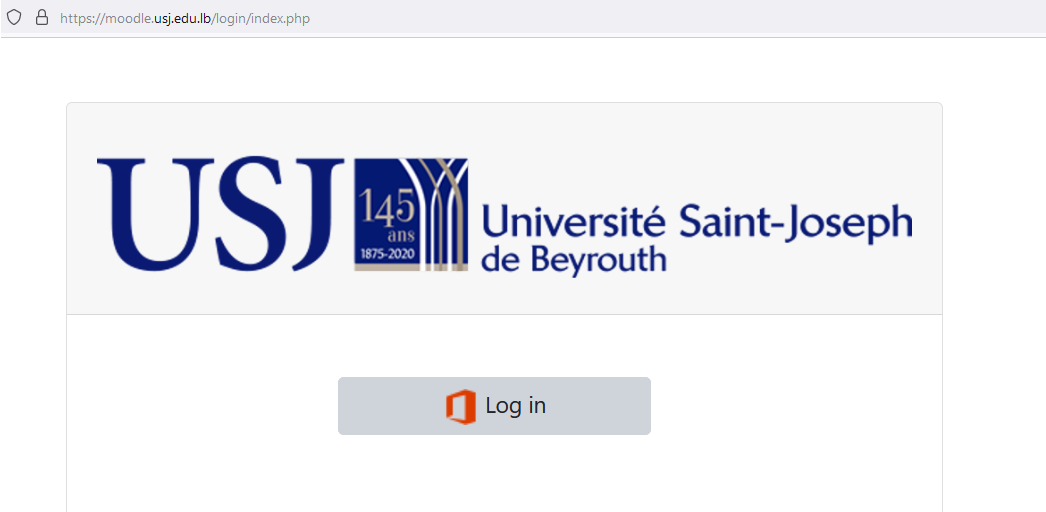
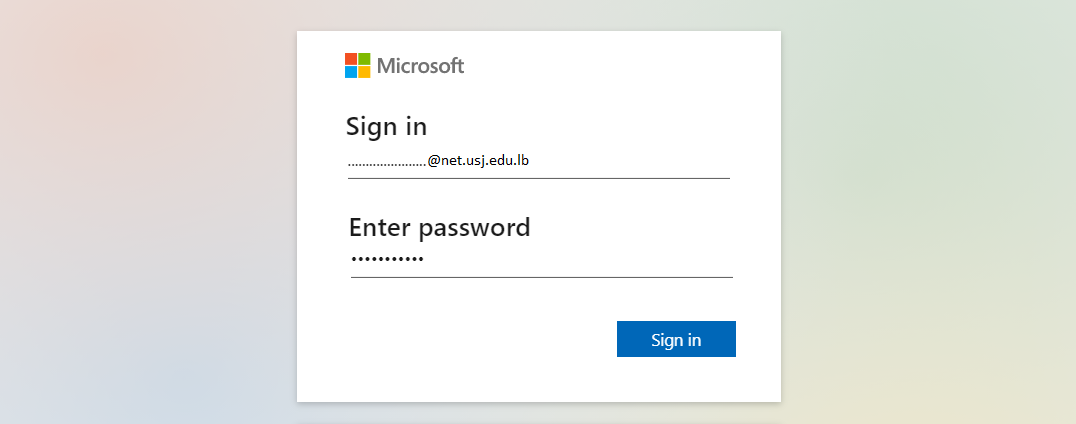
Note: In case you have forgotten your USJ identifiers, please refer to the secretariat of your institution to reactivate your access. The UNTE does not have the emails and/or of the users.
? Share this guideCONSULT / DOWNLOAD RESOURCES
To consult / download resources, just click on the resource. It is important to know that
- If the resource is a PDF, Moodle.USJ will open it in a new window for you to view, as you can download it to your computer.
- If the resource is a MS word, MS Excel, or MS Powerpoint, Moodle.USJ will download it for you on your computer.
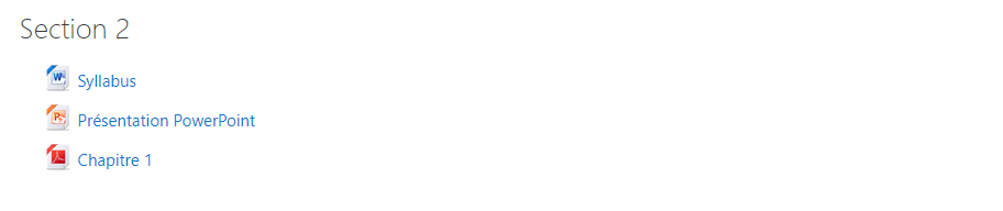
UPLOAD ASSIGNMENTS
- Click on the assignment activity
- Upload your work by clicking on « Add submission »
- Drag & drop your work to the file area
- Click on « Save changes ».
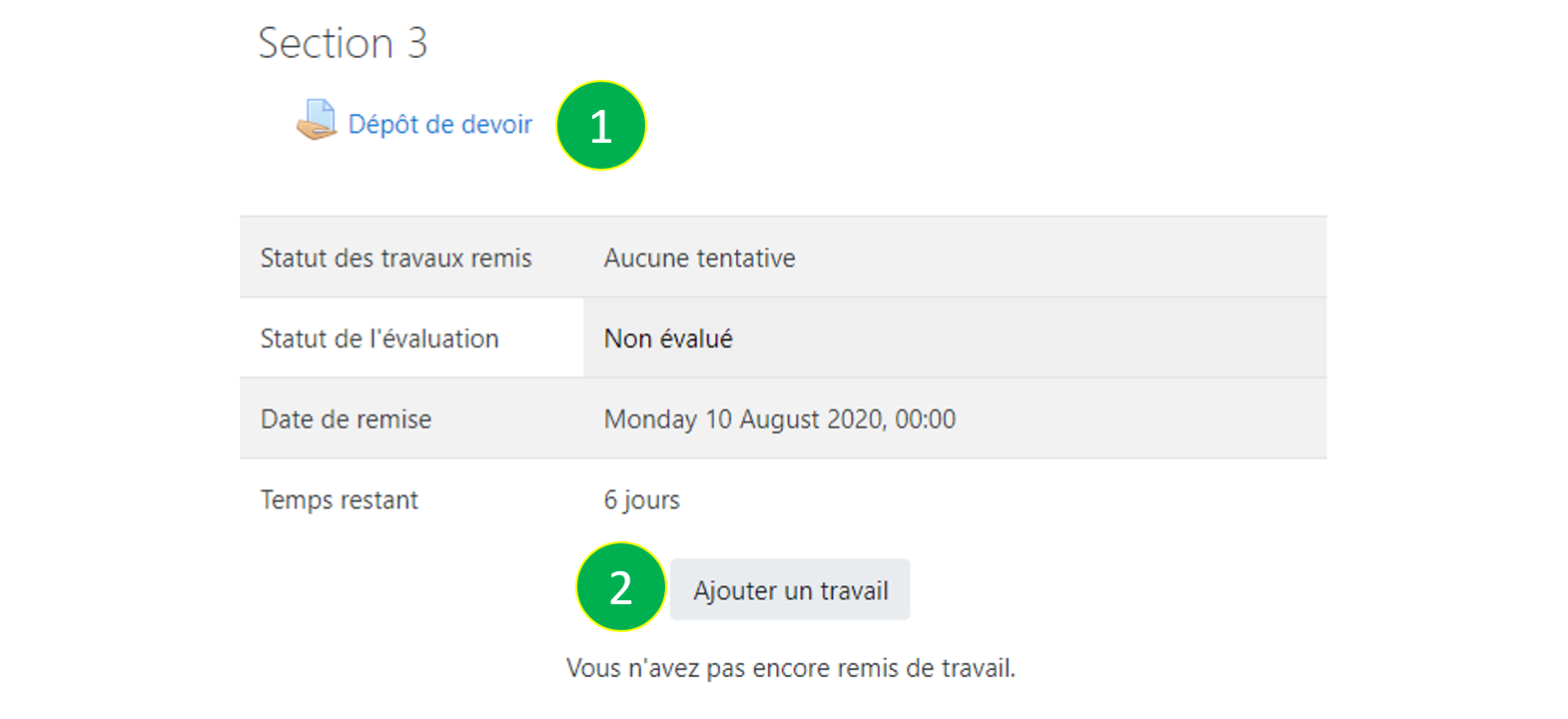
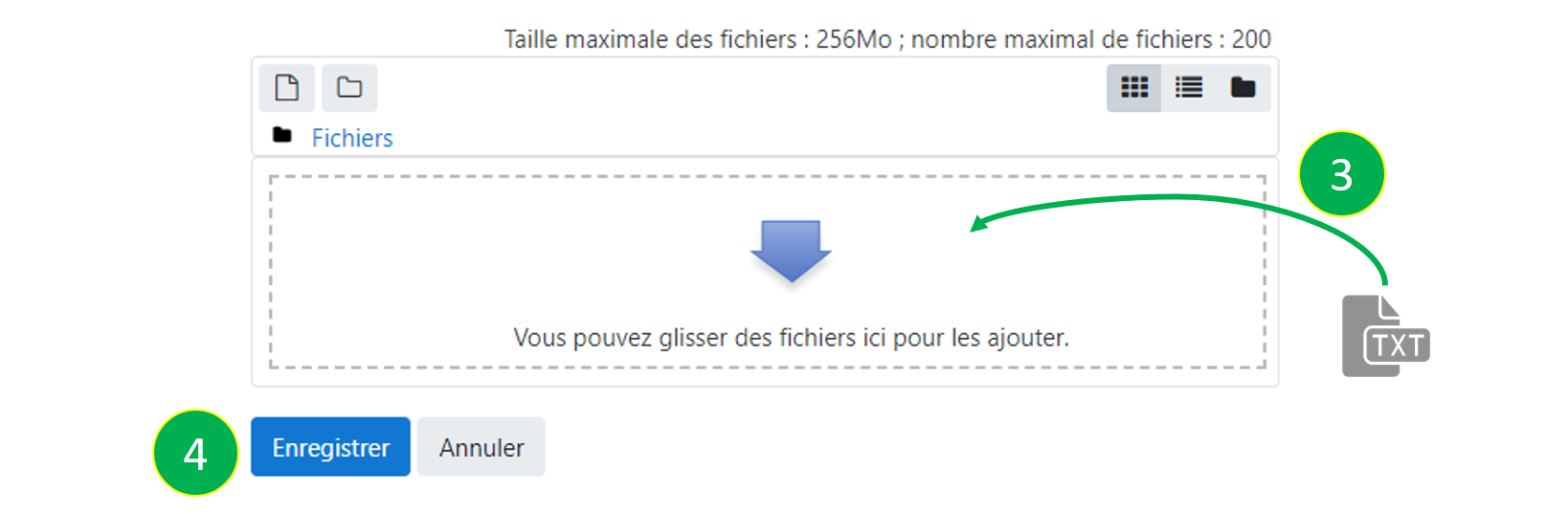
Notes :
- To view your teacher's comments, simply click on the « comments » link.
- To access the feedback file submitted by your teacher, just click on the title of the feedback file.
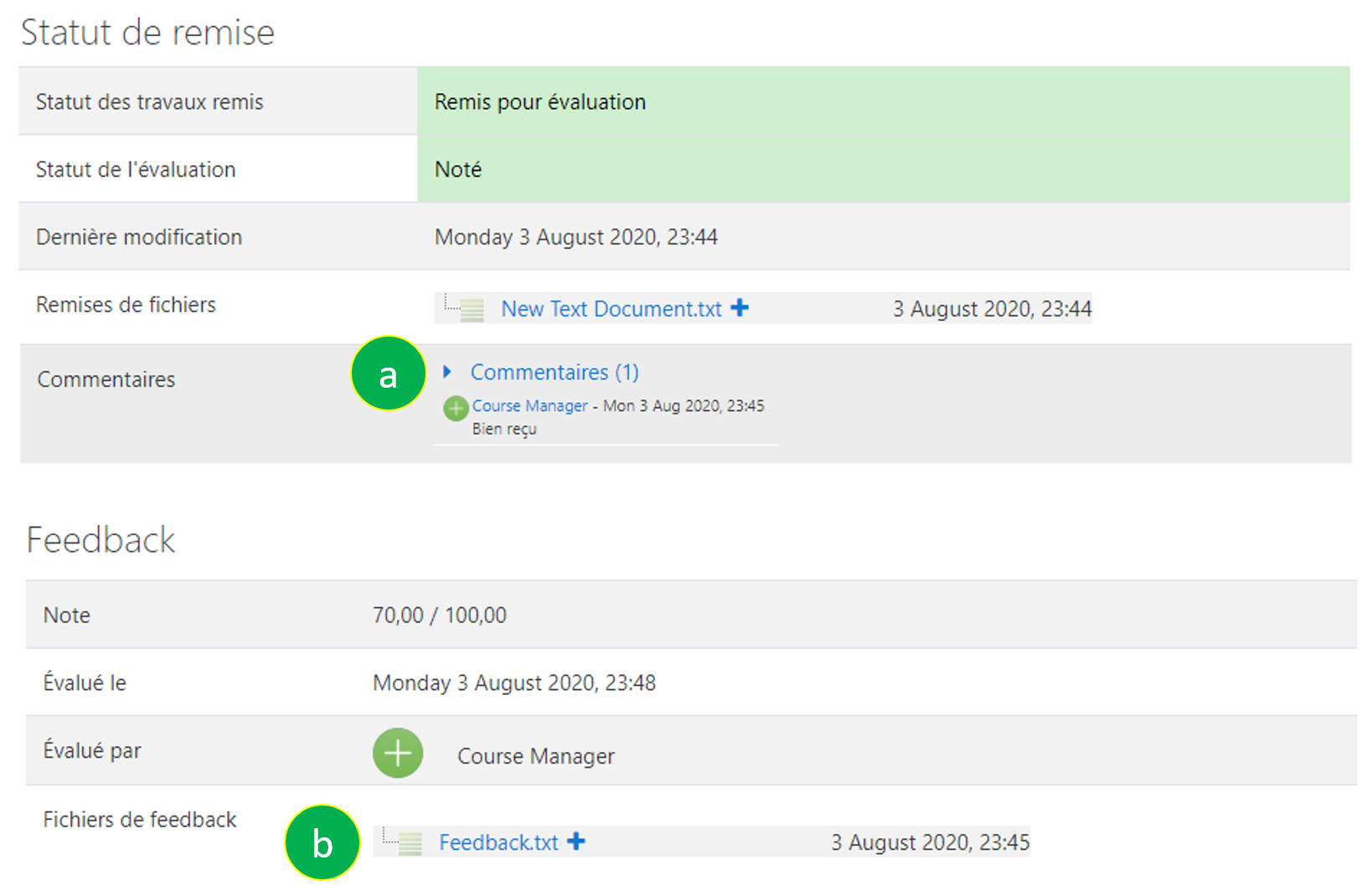
UPLOAD TURNITIN HOMEWORKS
- Click on Turnitin activity
- To accept the contract, click on the direct link marked in blue.
- Then click on « I accept »
- Add your work by selecting “Upload Submission”
- Give your work a title
- Upload your report by clicking on “Choose File”.
- Click on “Upload and Review”.
- Click on “Submit to Turnitin”.
If this is your first time using Turnitin, a message will appear on your screen advising you to agree to the latest terms of use. Otherwise, proceed to step 2.
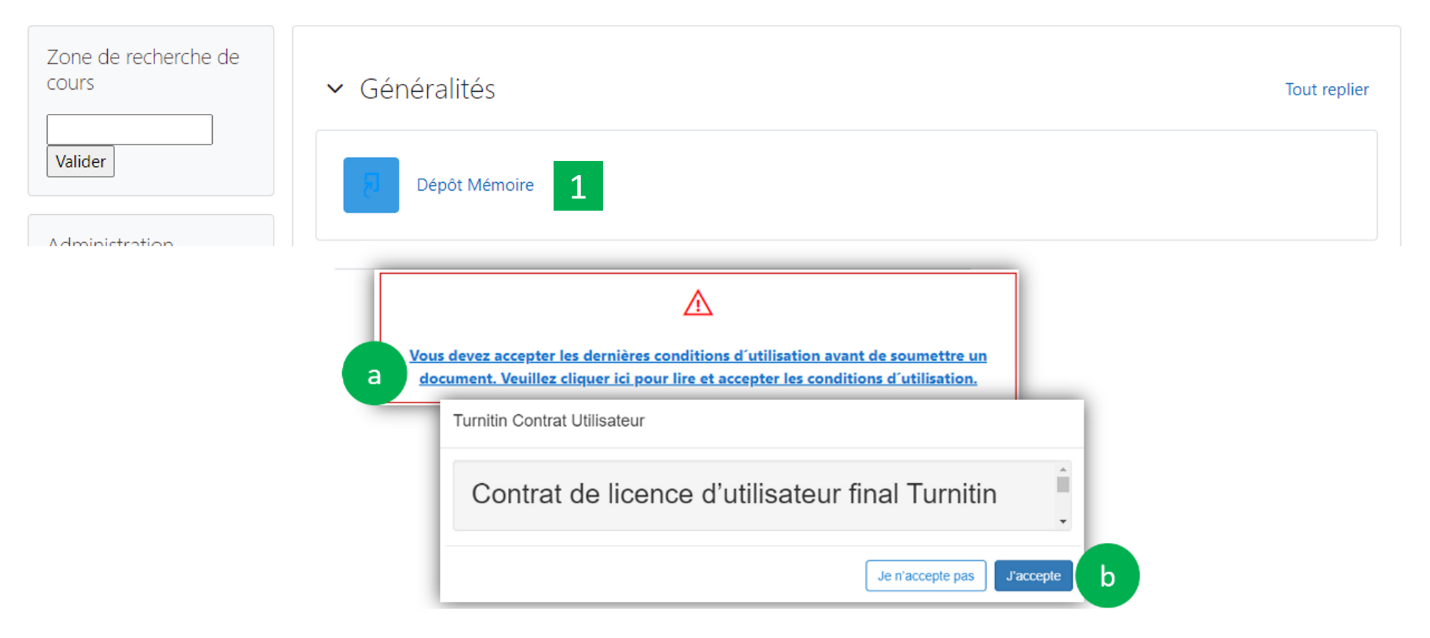
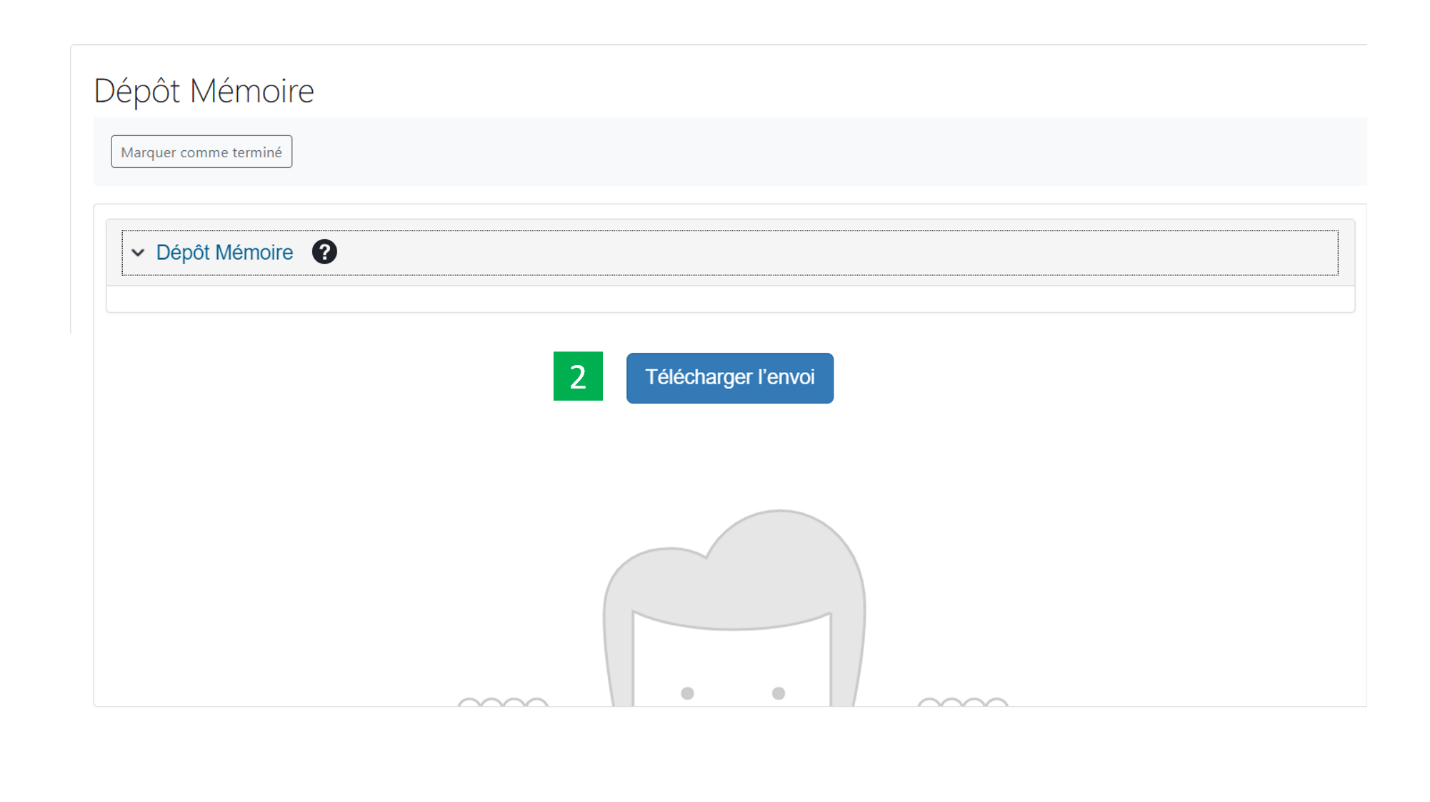
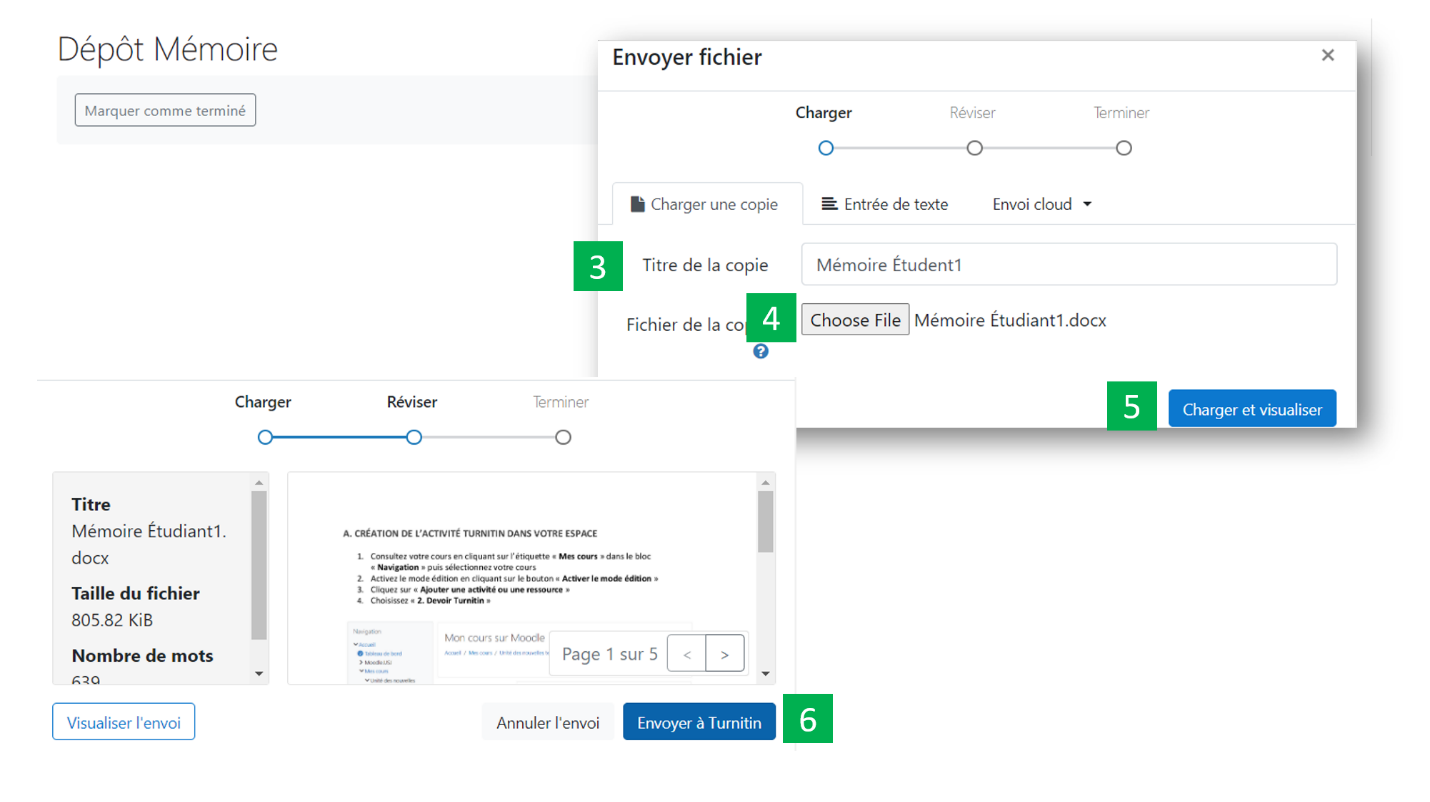
Note: The message “Submission Uploaded Successfully” will appear on your screen and you will receive an email from Turnitin indicating that your document has been received.
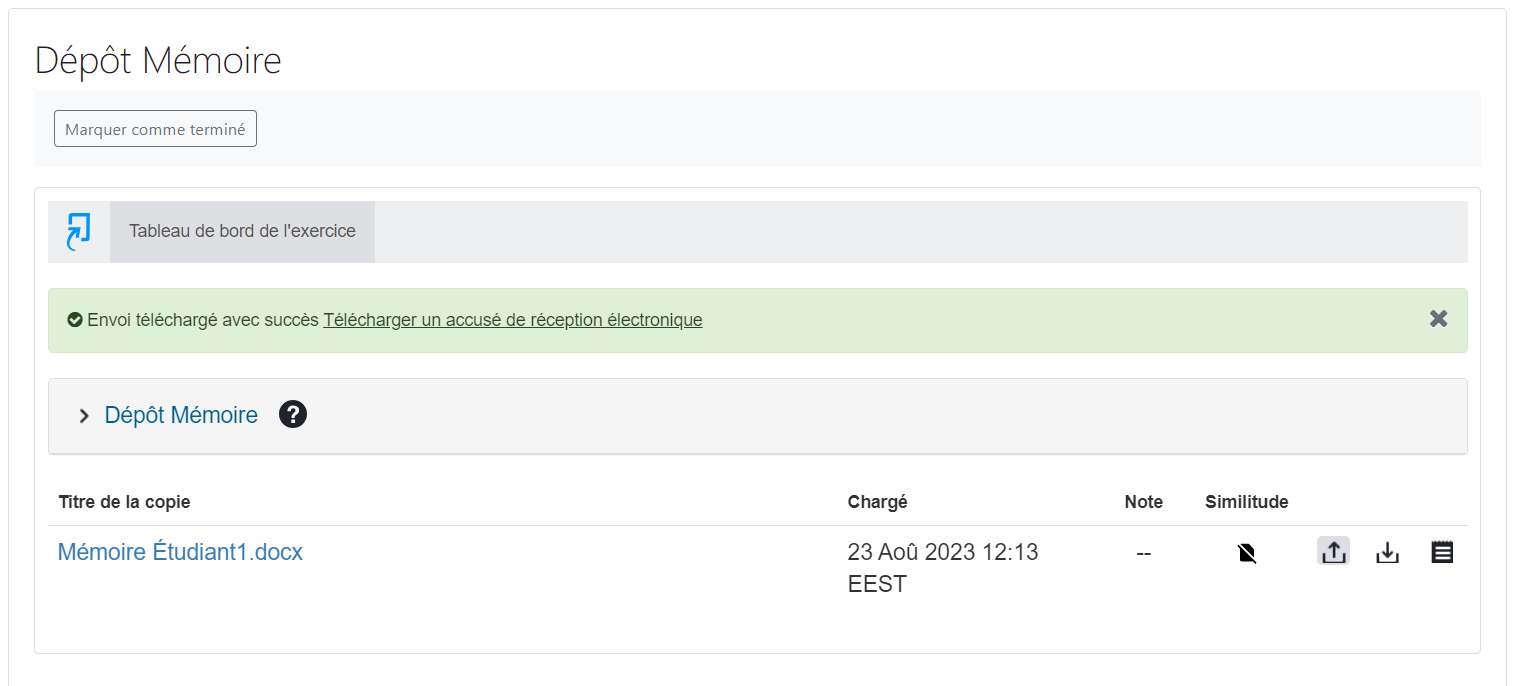
LOGIN TO MS-TEAMS/O365
Vérifiez la version de votre Microsoft Office en ouvrant un fichier PPT et en cliquant sur Fichier → Compte.
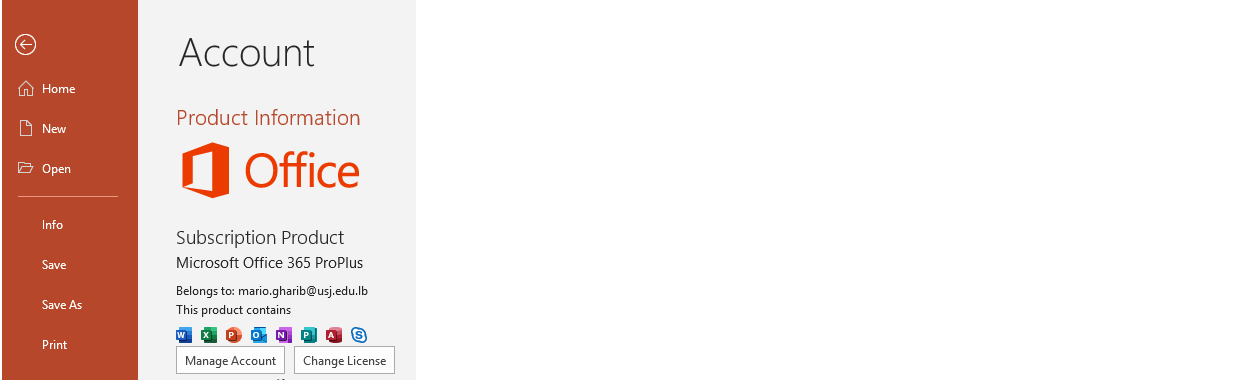
Si vous ne disposez pas de la version Office 365, nous vous recommandons de l’installer avec votre abonnement USJ Office. Pour cela, référez-vous au spécialiste informatique de votre campus pour un support technique ou faites-le vous-même en suivant les étapes ci-dessous :
- Go to Control Panel to Programs, and click on Uninstall
- Go to the Microsoft office site office.com and click on Sign in to connect by entering your USJ email and password
- Click on the Install Office button to download the program and start the installation
Attention: This update takes time, prefer off-peak periods to do this work or refer to the IT specialist your campus for technical support.
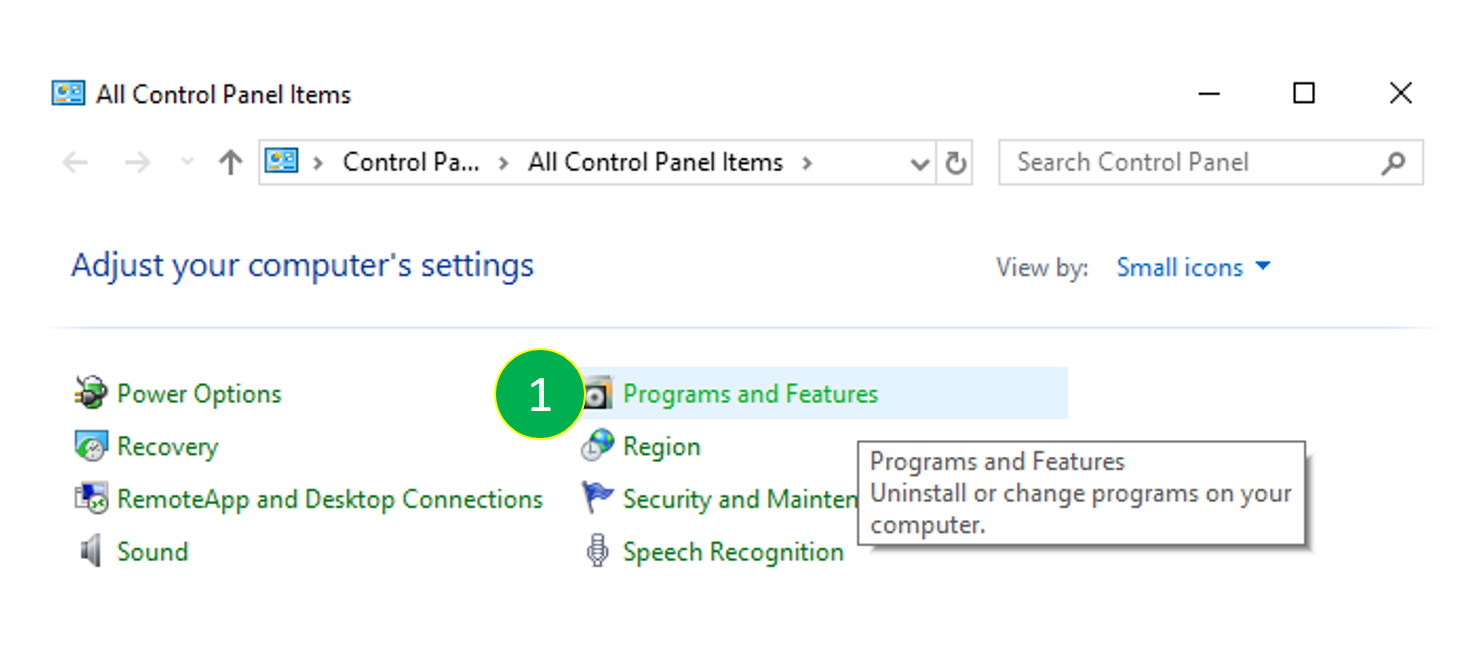
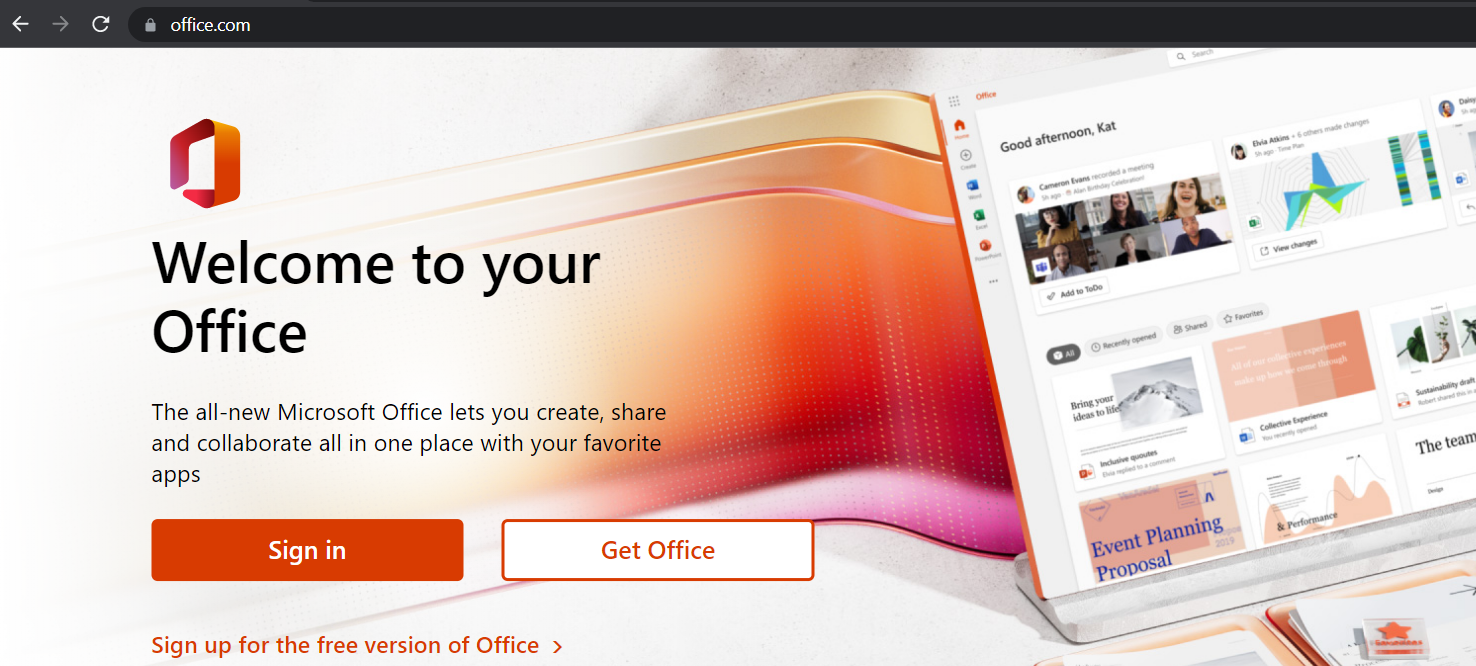
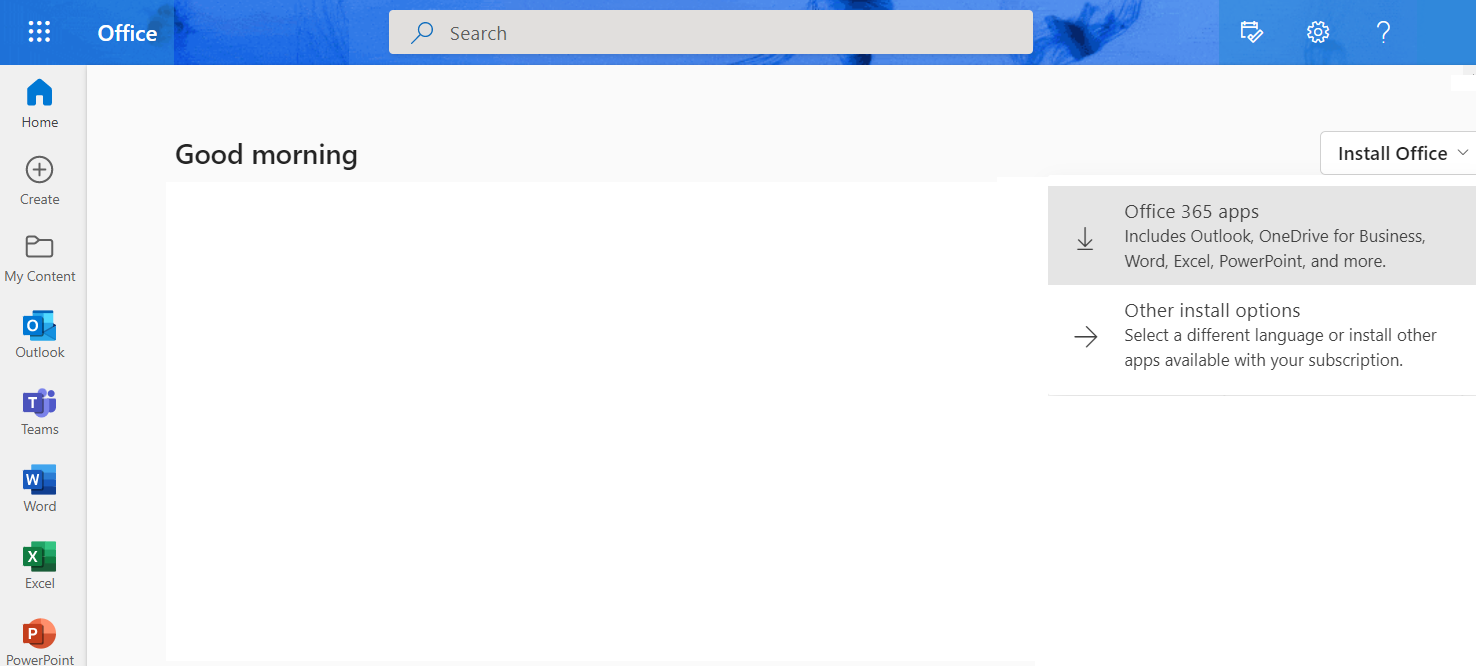
Once connected to Office 365 (office.com) with your USJ credentials (email and password), you arrive on the home page which lists all the applications. Click Teams.
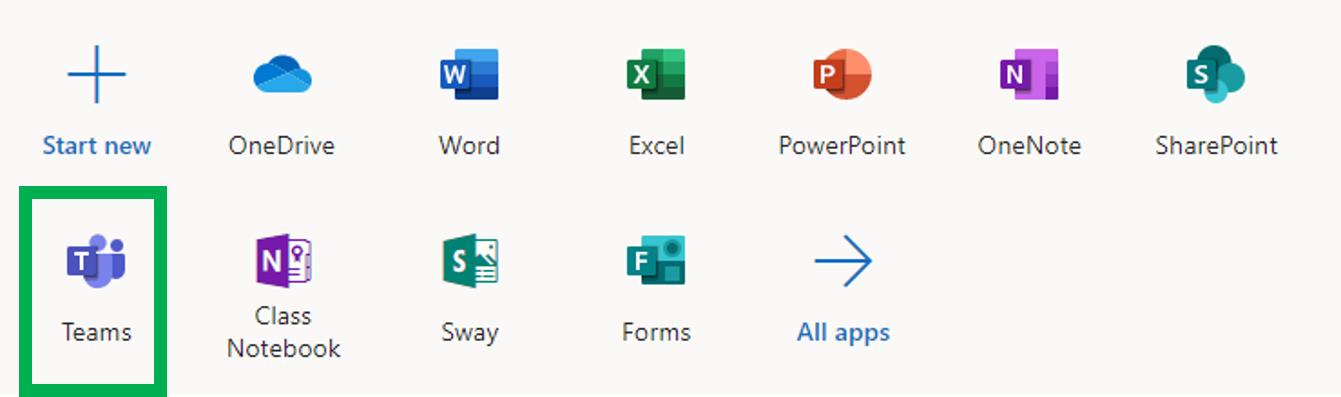
JOIN A CLASS ON TEAMS
Méthode 1 : Si votre enseignant vous a déjà ajouté en tant que membre, vous recevrez une notification par e-mail. Cliquez sur le lien « Ouvrir Microsoft Teams » dans votre courriel pour accéder au cours.
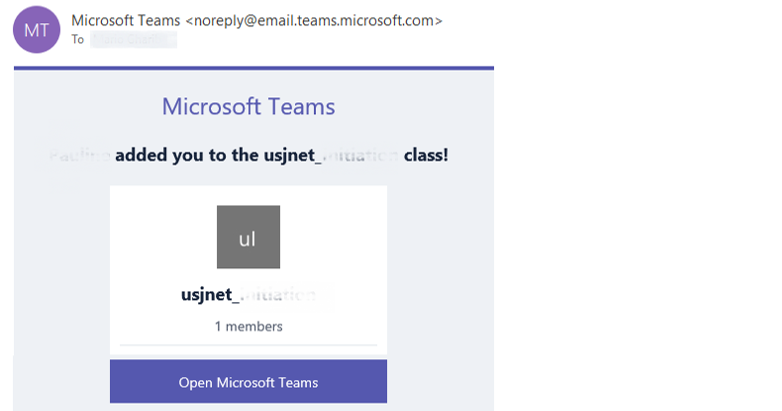
Méthode 2 : Si votre enseignant vous envoie le code par courriel, vous devez d’abord accéder au site Microsoft office TEAMS en utilisant le lien suivant https://teams.microsoft.com/ et cliquer sur « Connexion » pour vous connecter en remplissant les champs correspondant à votre email et mot de passe USJ.
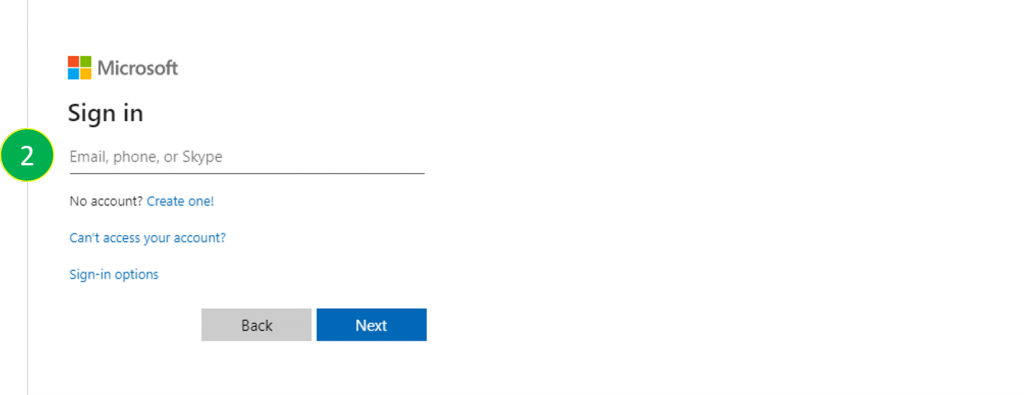
- Une fois connecté, cliquez sur l’onglet « Equipes »,
- Cliquez sur « Rejoindre l’équipe »,
- Copy and paste the code in the corresponding zone
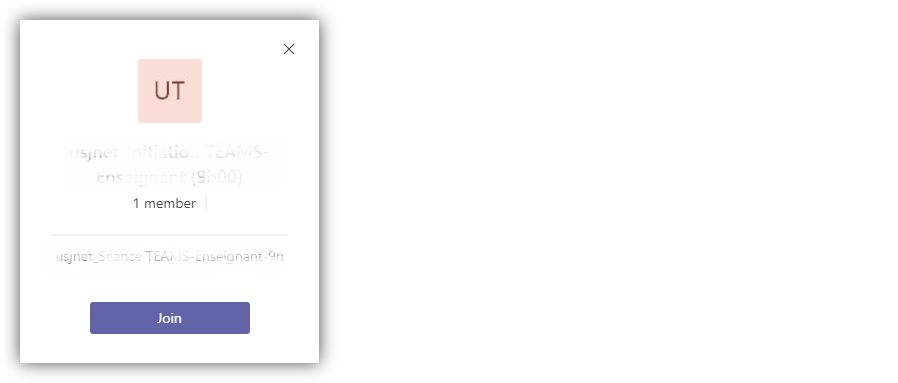
TURN IN AN ASSIGNMENT
To turn in an assignment, select its assignment card. Depending on the status of your assignment, you may be turning your work in on time, late, or submitting revised work.
Navigate to the General channel in the desired classroom, then select Assignments.
Vos prochains devoirs s’afficheront dans l’ordre de leur échéance. Sélectionnez une carte de devoir pour l’ouvrir et afficher les détails du devoir.
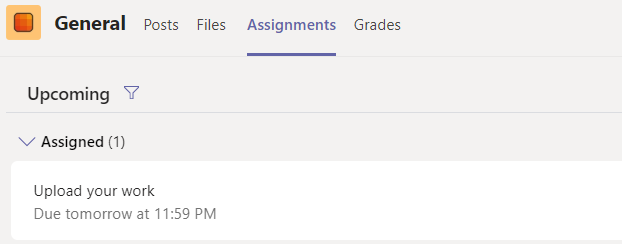
If your teacher asked you to submit a document or if you have other files to attach to this assignment, select +Add work and upload your file. Note: You can attach a file up to 50MB in size.
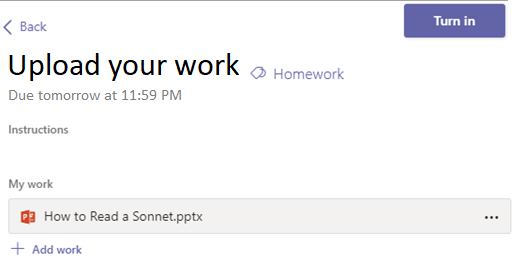
Select the Submit button to submit an assignment before its due date. The button will change depending on the state:
- Turn in again if you’re editing an assignment you’ve already turned in and need to submit work again.
- Turn in late if you’re turning in your assignment after the due date, but your teacher has allowed late turn-ins or asked for a revision.
- Not Submitted if the assignment is overdue and your teacher no longer accepts submissions. You cannot return the work.
- Cancel turn in if you decide you want to edit your assignment before the due date. You will need to render it again after making your changes.
