GUIDE USJ DES ÉTUDIANTS POUR L’APPRENTISSAGE À DISTANCE
Guide USJ a pour objectif d’aider les étudiants à s’adapter au mode d’apprentissage en ligne et à en profiter au maximum. Il est conçu par Commission chargée du développement des outils logistiques et pédagogiques de l’enseignement en ligne.

🔗 Partager cette guide
SE PRÉPARER AUX ÉPREUVES À DISTANCE
Découvrez dans cet espace nos conseils pour vous vous servir de Moodle efficacement le jour J.
🔗 Partager cette guideSE CONNECTER À MOODLE.USJ ET ACCÉDER À UN COURS
- Accédez à la plateforme Moodle.USJ. (Il est recommandé d’utiliser les navigateurs Chrome ou Firefox).
- Cliquez sur le botton Log in
- Une nouvelle fenêtre va afficher. Saisissez votre MAIL USJ et mot de passe fournit par le secrétariat de votre institution dans les champs convenables et puis cliquer sur “Sign in”
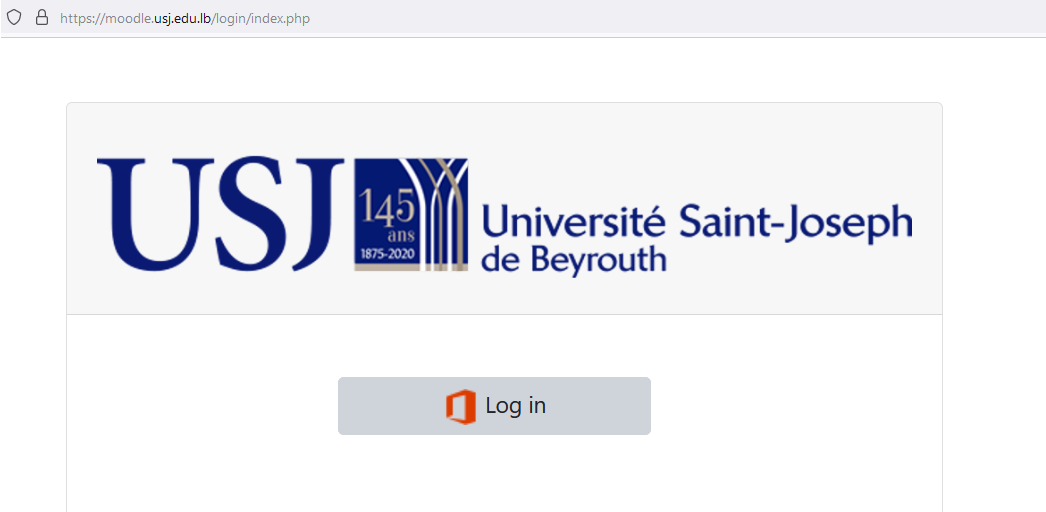
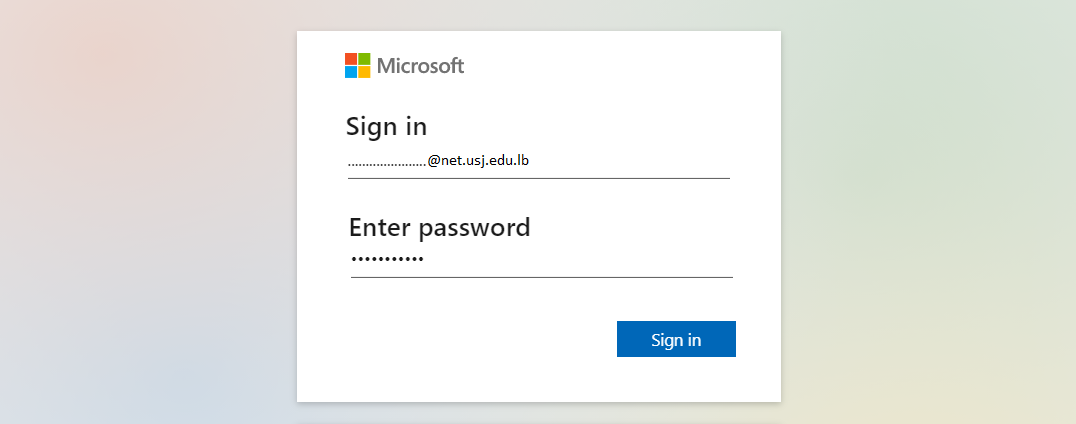
Remarque: Au cas où vous avez oubliez votre identifiants USJ, prière de se référer au secrétariat de votre institution pour réactiver votre accès. L’UNTE ne dispose pas des mails et/ou mots de passe des utilisateurs.
🔗 Partager cette guideCONSULTER/TÉLÉCHARGER LES RESSOURCES
Pour consulter/télécharger les ressouces, il suffit de cliquer sur la ressource. Il est important de savoir que
- Si la ressource est de type PDF, Moodle.USJ va l’ouvrir dans une nouvelle fenêtre pour que vous puissiez la consulter, comme vous pouvez le télécharger sur votre ordinateur aussi.
- Si la ressource est de type MS word, MS Excel ou MS Powerpoint, Moodle.USJ va la télécharger sur votre ordinateur.
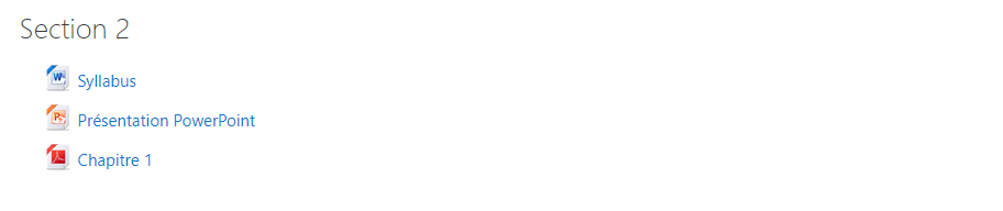
DÉPÔT DE DEVOIR
- Cliquez sur l’activité devoir
- Ajoutez votre travail en cliquant sur le bouton « Ajouter un travail ».
- Faites un drag & drop de votre travail vers la zone de fichier
- Cliquez sur le bouton « Enregistrer ».
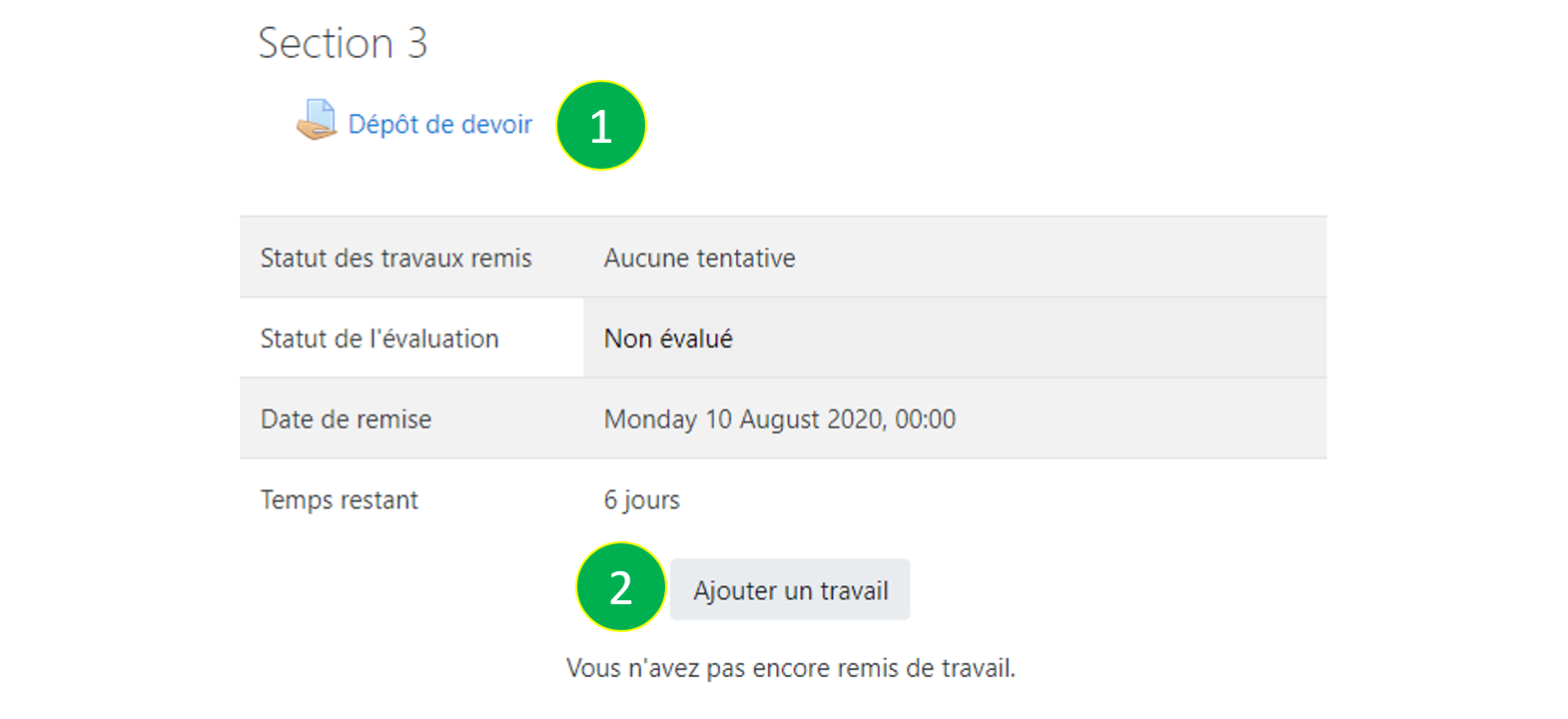
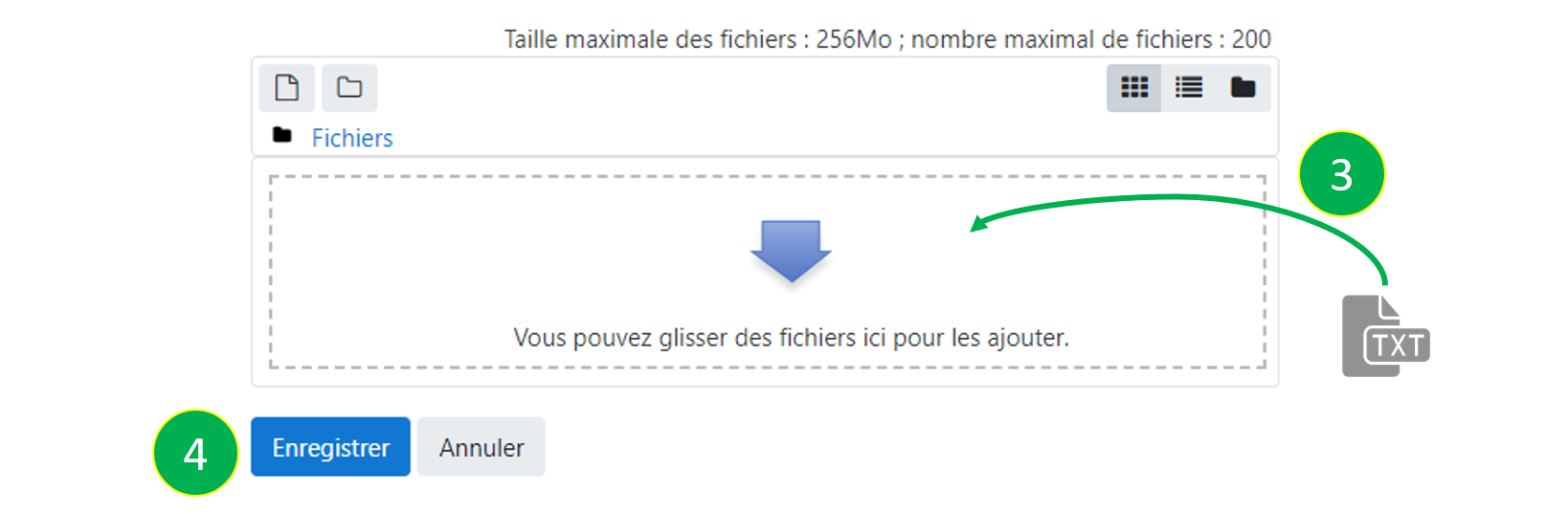
Notes :
- Afin de consulter les commentaires de votre enseignant, il suffit de cliquer sur le lien « commentaires ».
- Pour accéder au fichier relatif au feedback déposé par votre enseignant, il suffit de cliquer sur le titre du fichier de feedback.
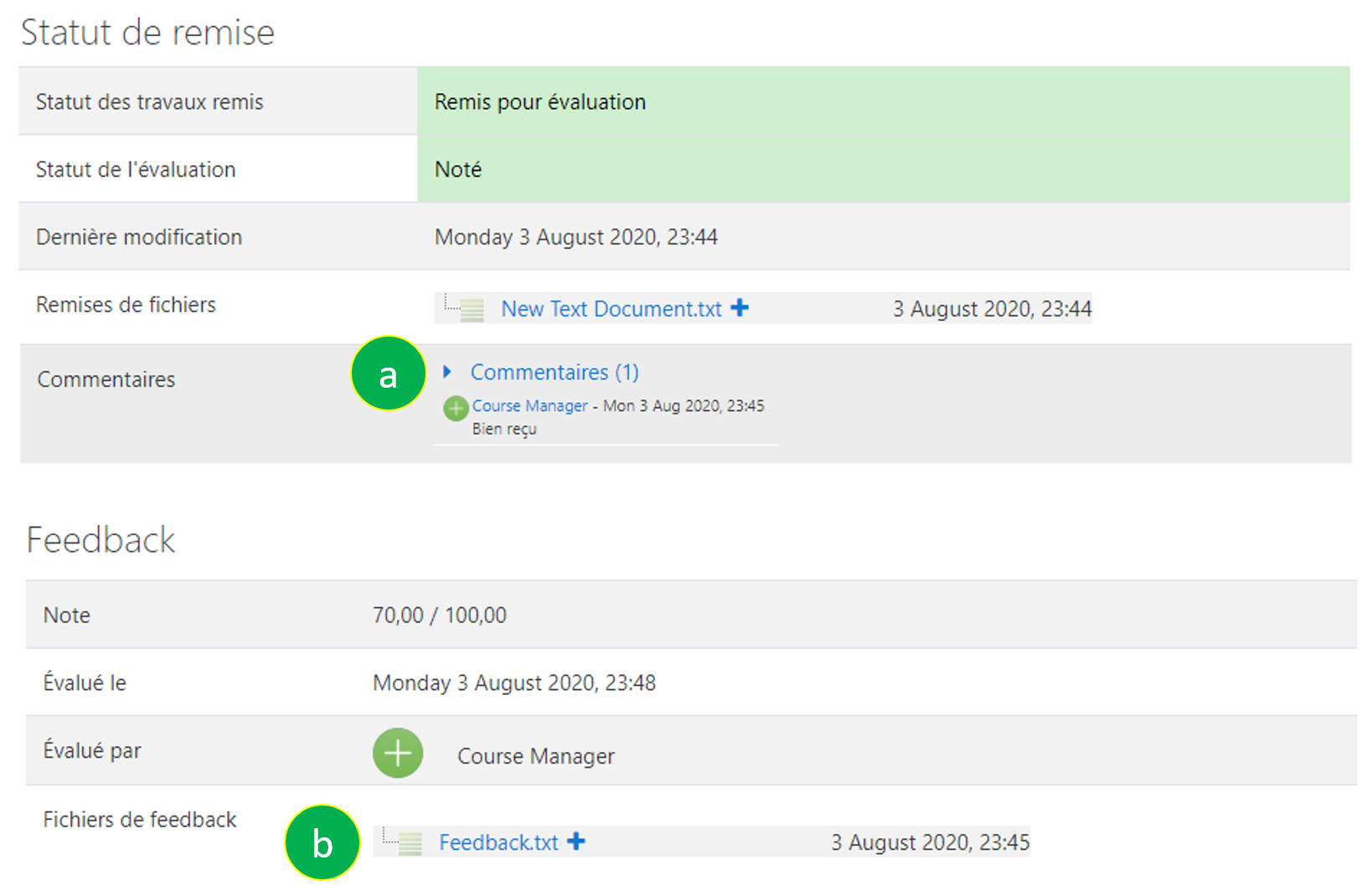
DÉPÔT DE DEVOIR TURNITIN
- Cliquez sur l’activité Turnitin
- Pour accepter le contrat, cliquez sur le lien direct marqué en bleu.
- Puis cliquez sur le bouton « J’accepte »
- Ajoutez votre travail en cliquant sur « Télécharger l’envoi ».
- Donnez un titre à votre travail
- Téléchargez votre rapport en cliquant sur « Choose File »
- Cliquez sur le bouton « Charger et visualiser ».
- Cliquez sur « Envoyer à Turnitin ».
Si c’est la première fois que vous utilisez Turnitin, un message s’affichera sur votre écran vous indiquant qu’il est nécessaire d’accepter les dernières conditions d’utilisation. Sinon passez à l’étape 2.
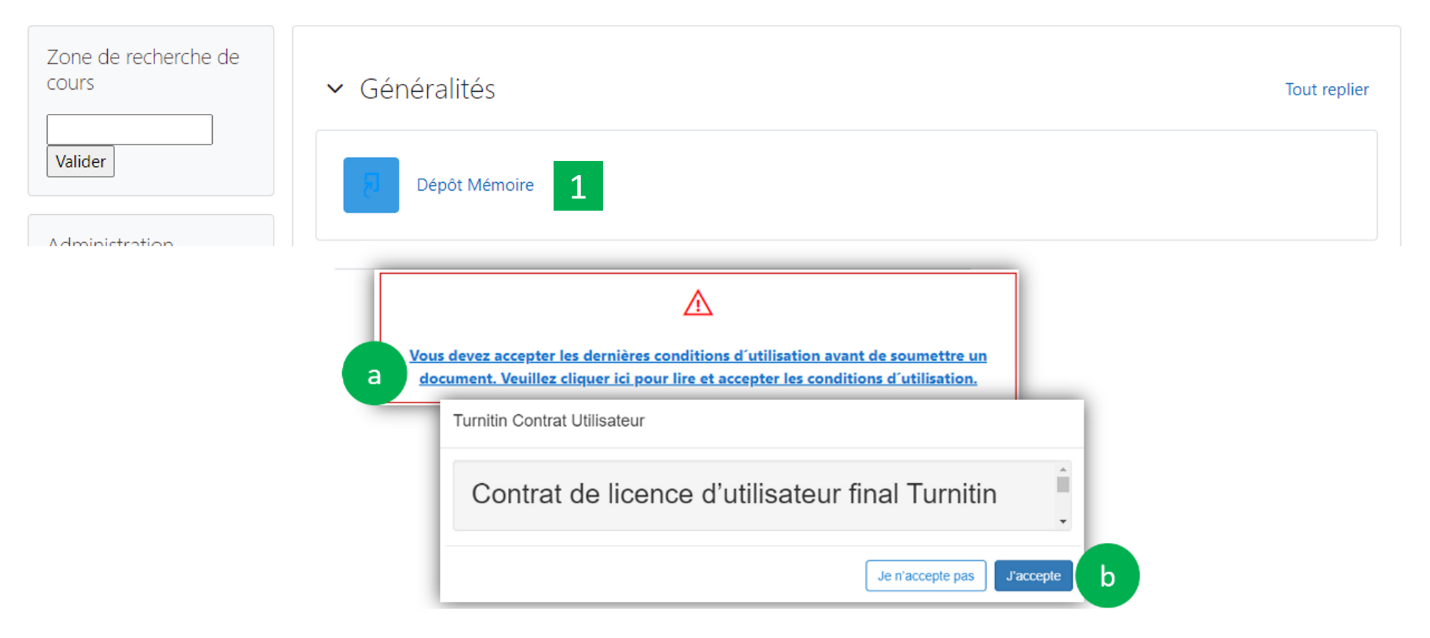
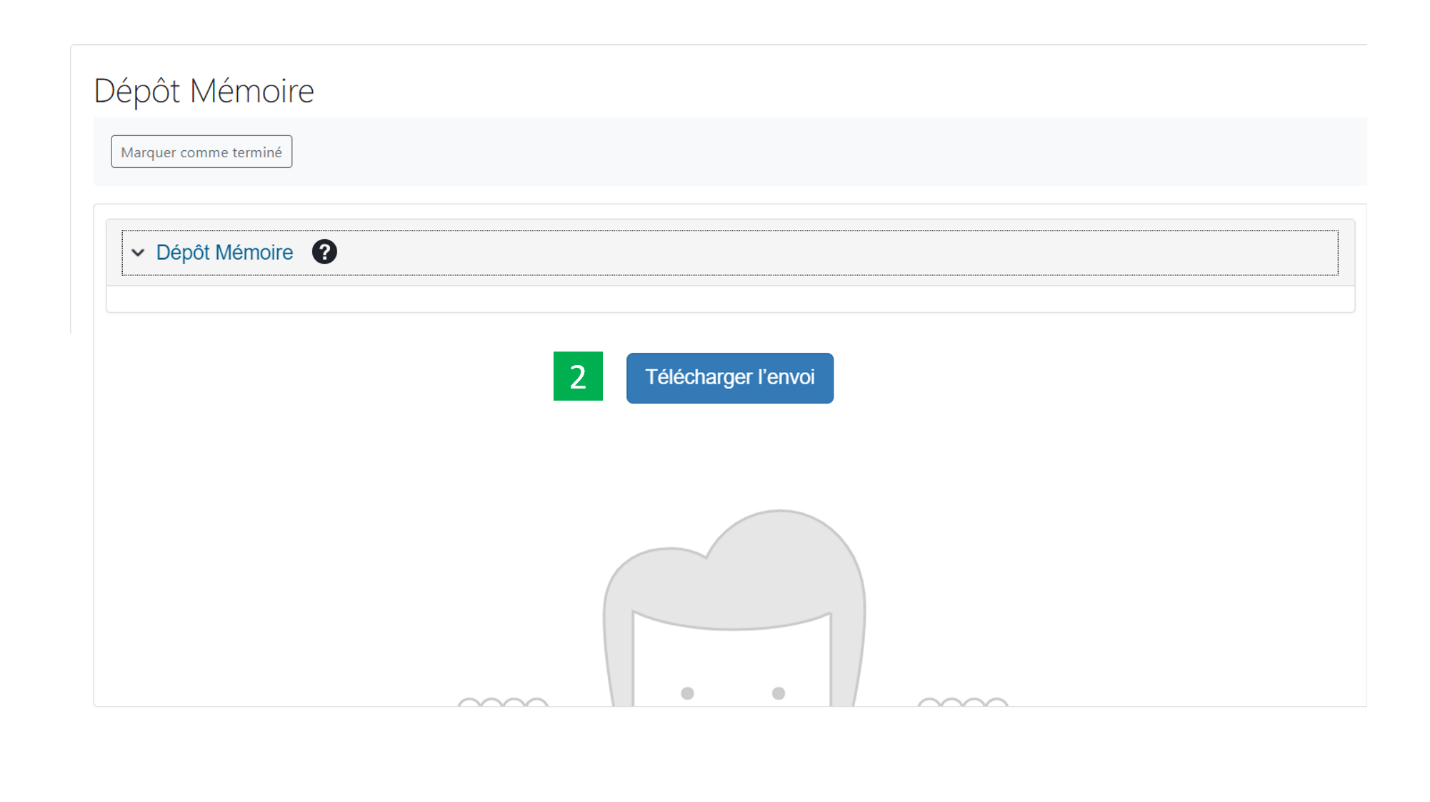
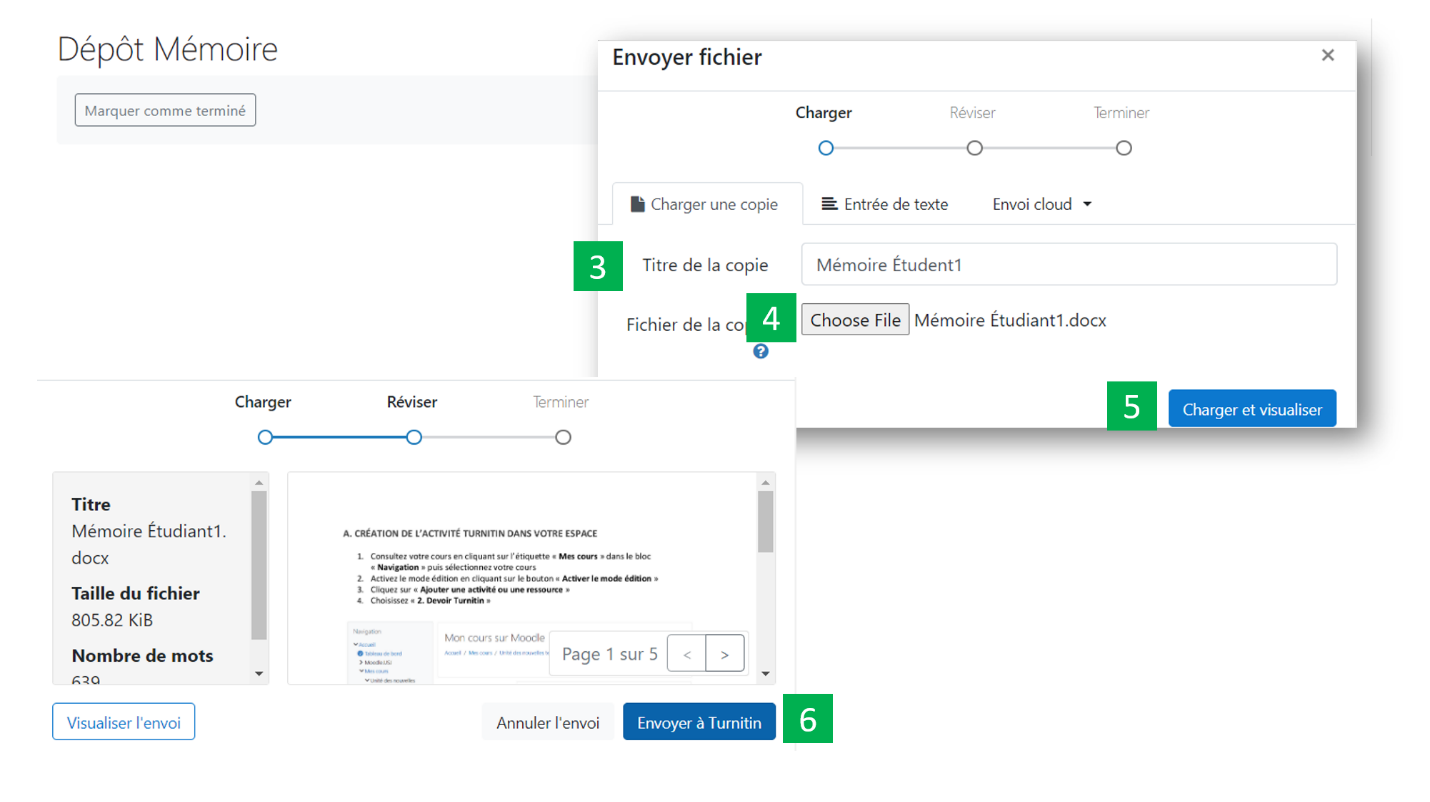
Remarque : Le message « Envoi téléchargé avec succès » va s’afficher sur votre écran et vous allez recevoir un mail de Turnitin qui confirme la bonne réception de votre document.
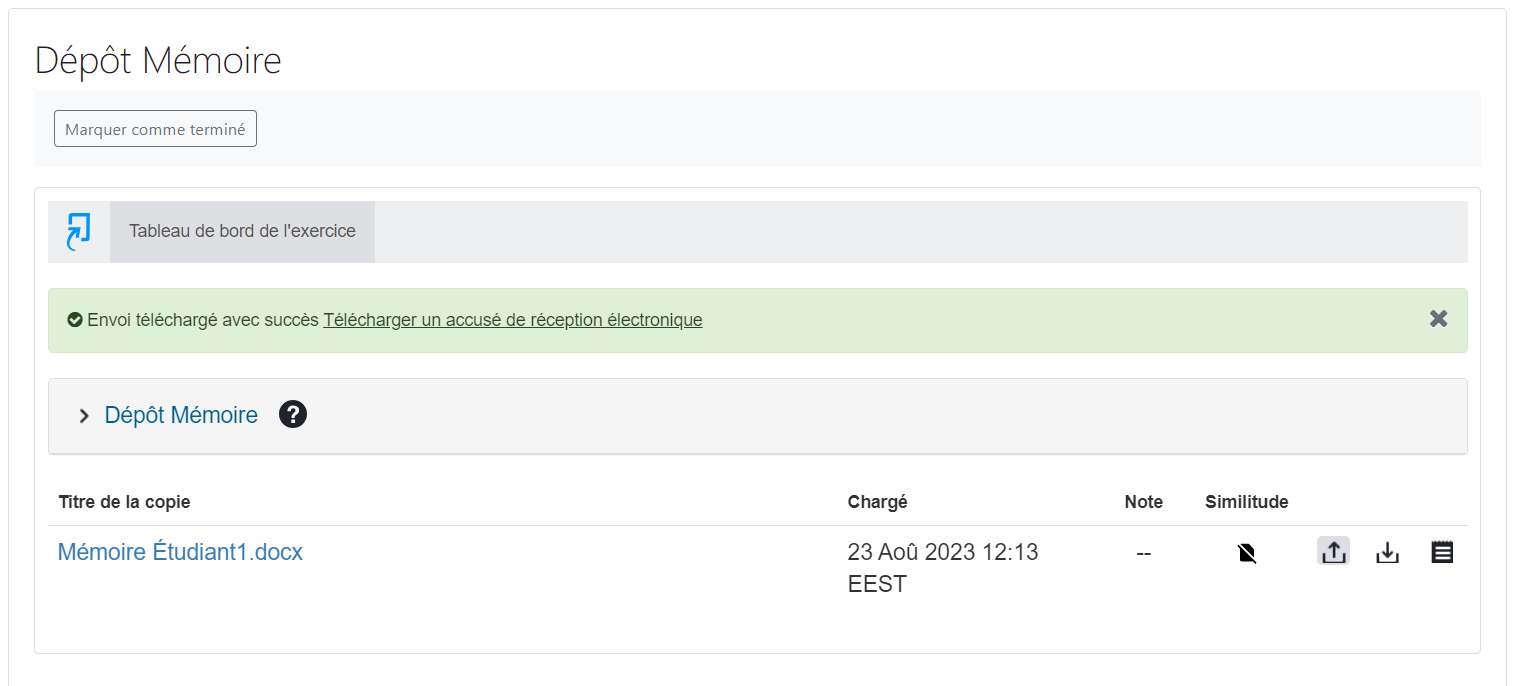
SE CONNECTER A MS-TEAMS/O365
Vérifiez la version de votre Microsoft Office en ouvrant un fichier PPT et en cliquant sur Fichier → Compte.
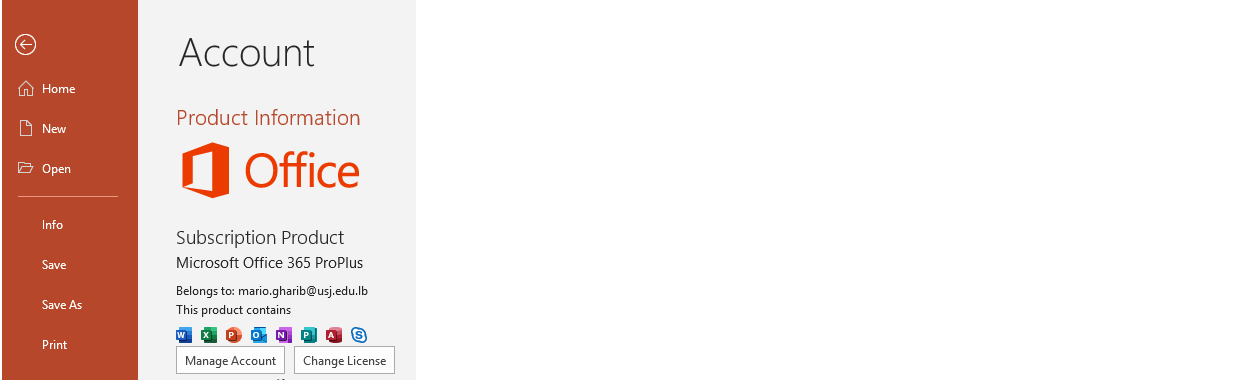
Si vous ne disposez pas de la version Office 365, nous vous recommandons de l’installer avec votre abonnement USJ Office. Pour cela, référez-vous au spécialiste informatique de votre campus pour un support technique ou faites-le vous-même en suivant les étapes ci-dessous :
- Allez dans le Panneau de configuration des programmes et cliquez sur Désinstaller
- Rendez-vous sur le site office de Microsoft office.com et cliquez sur Se connecter pour vous connecter en saisissant votre email et votre mot de passe USJ
- Cliquez sur le bouton Installer Office pour télécharger le programme et lancer l’installation
Attention: Cette mise à jour prend du temps, privilégiez les périodes creuses pour faire ce travail ou référez-vous au spécialiste informatique de votre campus pour un support technique.
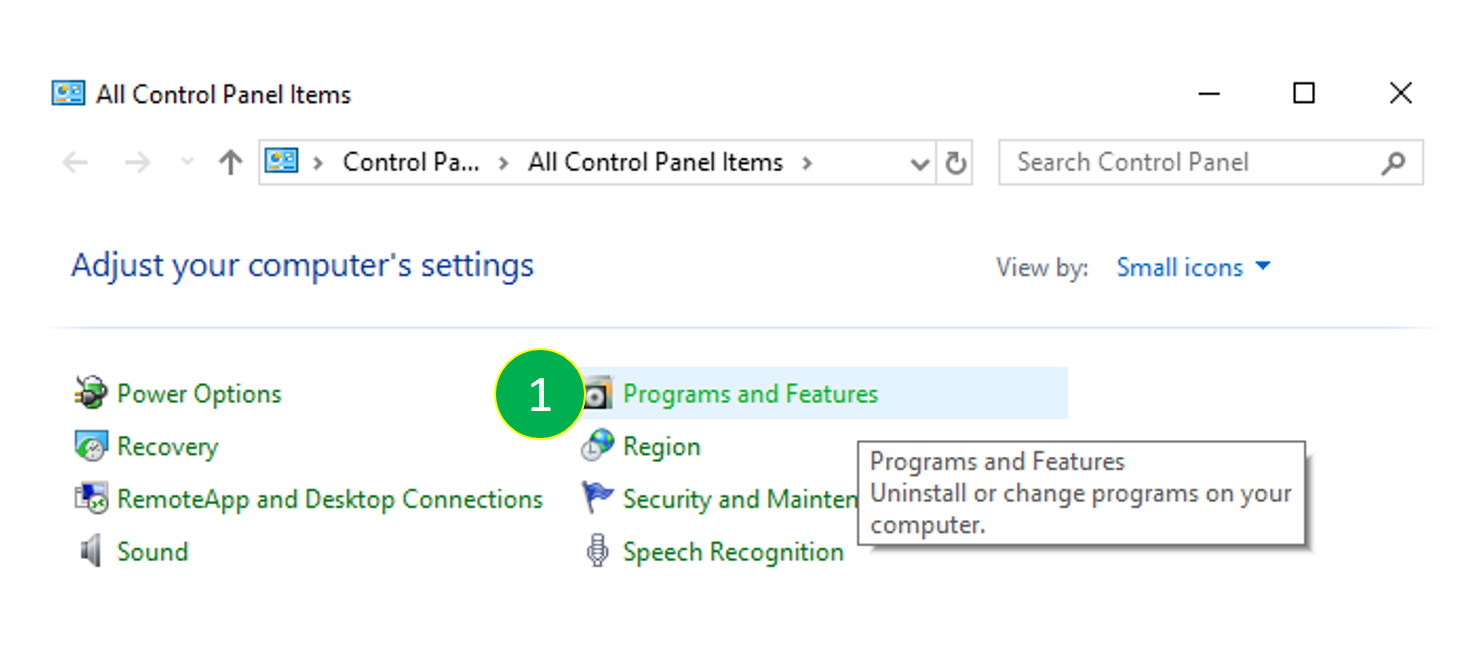
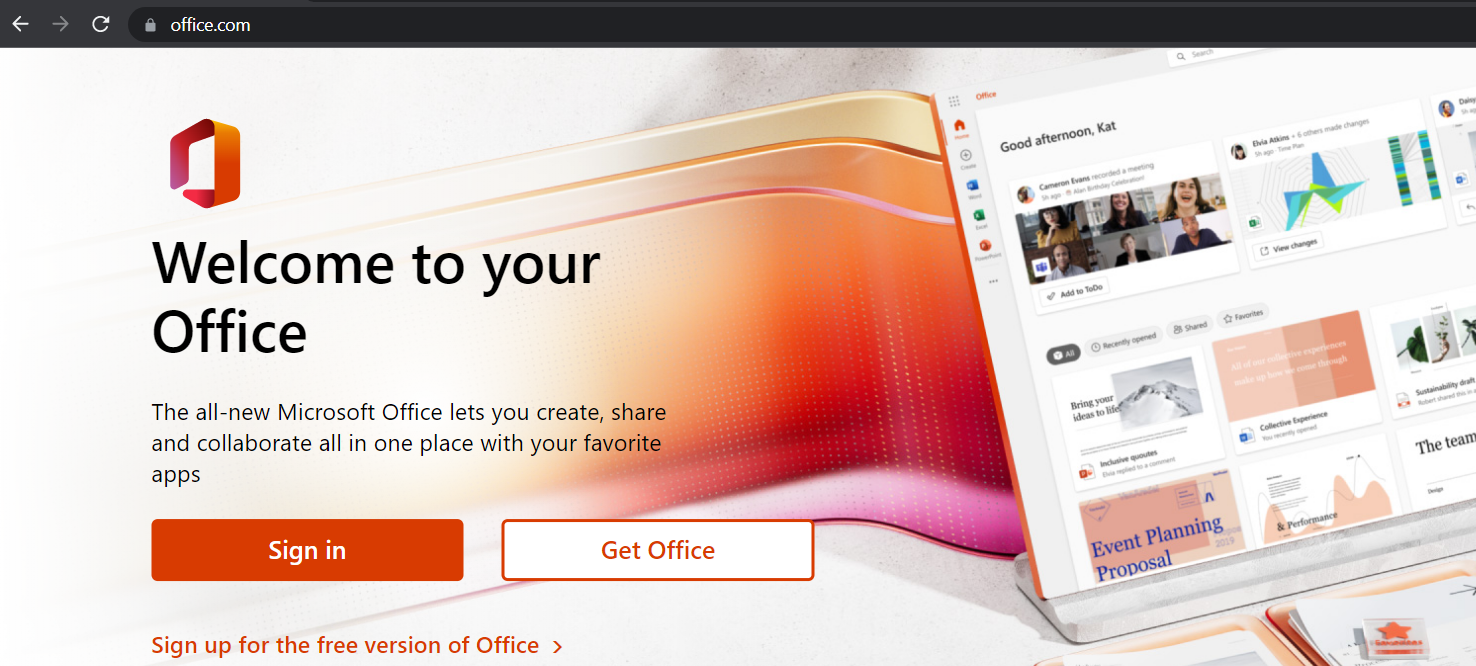
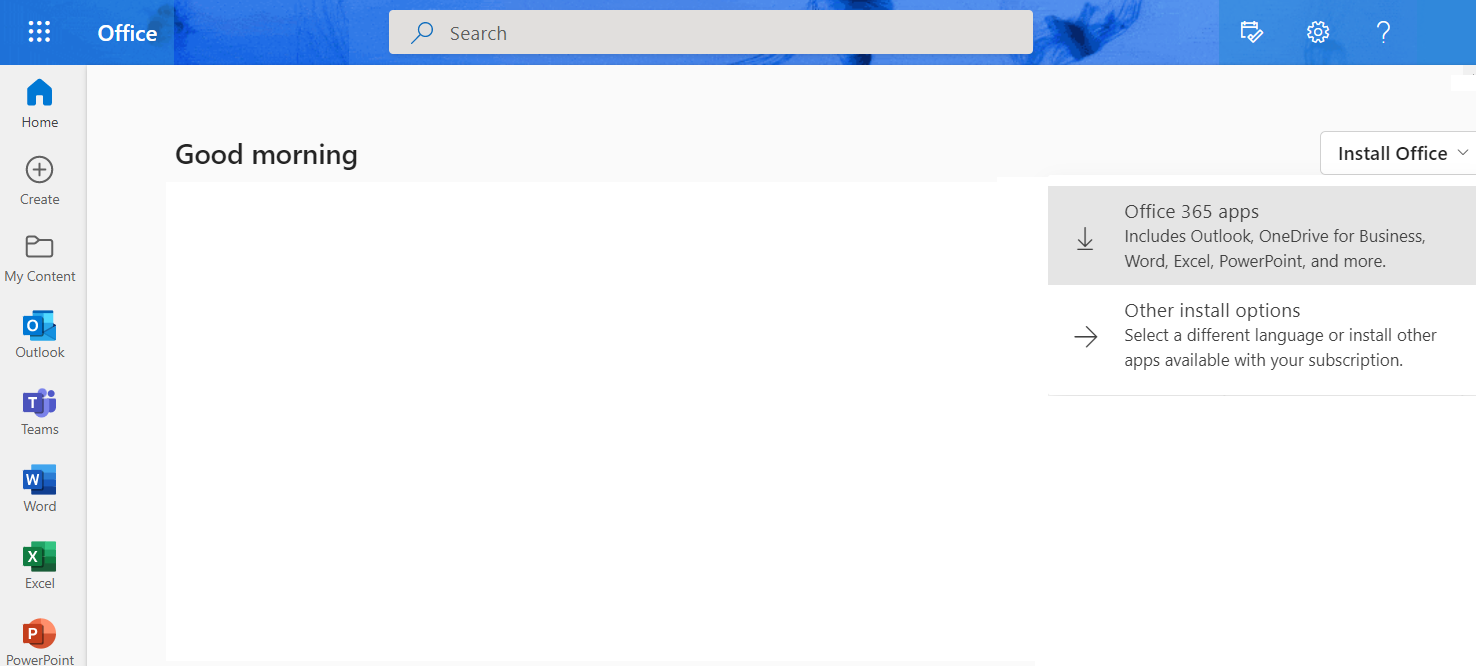
Une fois connecté à Office 365 (office.com) avec vos identifiants USJ (email et mot de passe), vous arrivez sur la page d’accueil qui liste toutes les applications. Cliquez sur Teams.
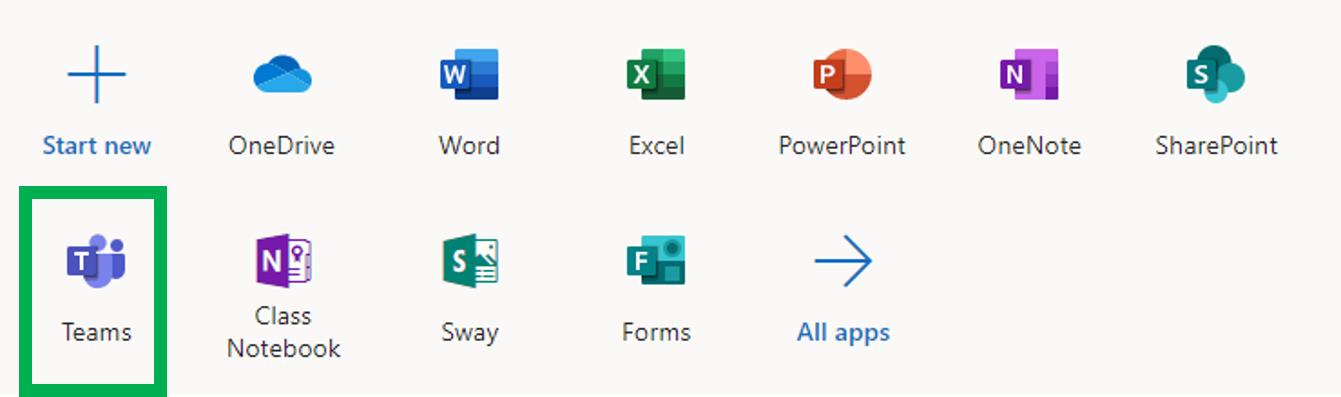
REJOINDRE UNE CLASSE SUR TEAMS
Méthode 1 : Si votre enseignant vous a déjà ajouté en tant que membre, vous recevrez une notification par e-mail. Cliquez sur le lien “Ouvrir Microsoft Teams” dans votre courriel pour accéder au cours.
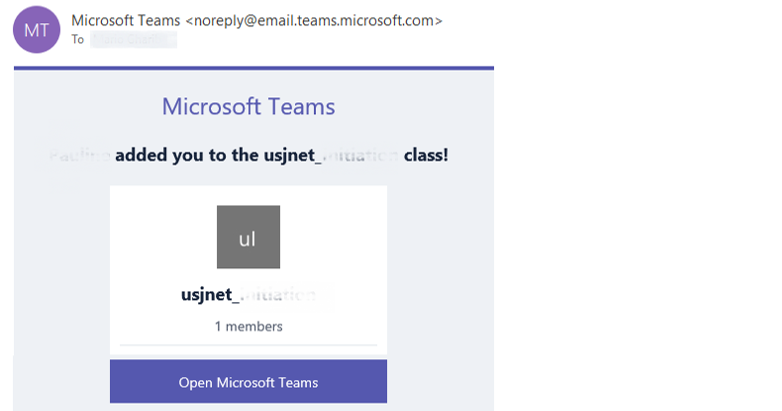
Méthode 2 : Si votre enseignant vous envoie le code par courriel, vous devez d’abord accéder au site Microsoft office TEAMS en utilisant le lien suivant https://teams.microsoft.com/ et cliquer sur “Connexion” pour vous connecter en remplissant les champs correspondant à votre email et mot de passe USJ.
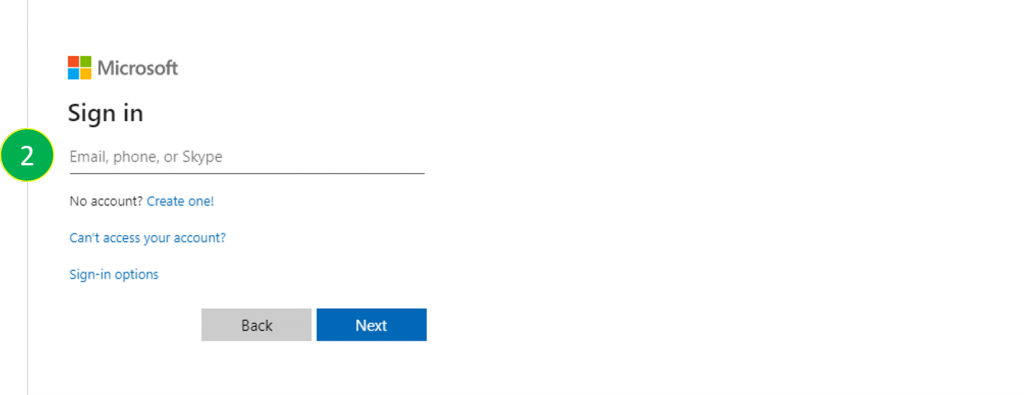
- Une fois connecté, cliquez sur l’onglet « Equipes »,
- Cliquez sur “Rejoindre l’équipe”,
- Copiez et collez le code dans la zone correspondante
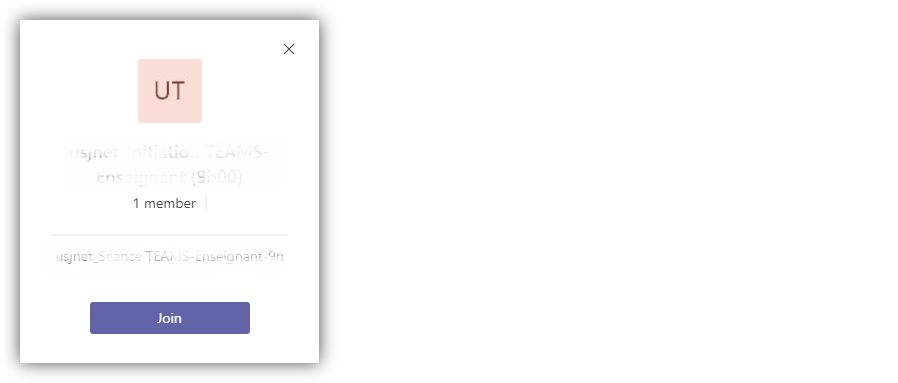
RENDRE UN DEVOIR
Pour rendre un devoir, sélectionnez sa carte de devoir. Selon le statut de votre devoir, vous pouvez rendre votre travail à temps, en retard ou soumettre un travail révisé.
Accédez au canal Général dans la salle de classe souhaitée, puis sélectionnez Devoirs.
Vos prochains devoirs s’afficheront dans l’ordre de leur échéance. Sélectionnez une carte de devoir pour l’ouvrir et afficher les détails du devoir.
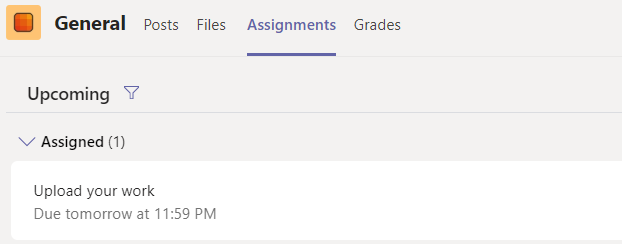
Si votre enseignant vous a demandé de remettre un document ou si vous avez d’autres fichiers à joindre à ce devoir, sélectionnez + Ajouter un devoir et téléchargez votre fichier. Remarque : Vous pouvez joindre un fichier d’une taille maximale de 50 Mo.
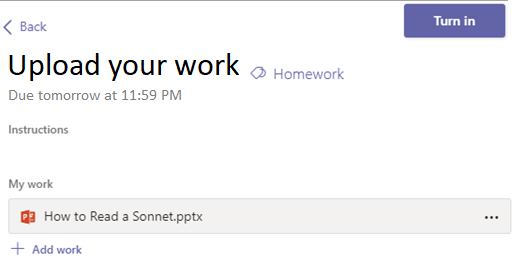
Sélectionnez le bouton Rendre pour rendre un devoir avant sa date limite. Le bouton changera en fonction de l’état :
- Renvoyez à nouveau si vous modifiez un devoir que vous avez déjà rendu et que vous devez soumettre à nouveau votre travail.
- Remettez en retard si vous rendez votre devoir après la date limite, mais que votre enseignant a autorisé les remises tardives ou demandé une révision.
- Non remis si le devoir est en retard et que votre enseignant n’accepte plus les remises. Vous ne pouvez pas rendre le travail.
- Annuler rendre si vous décidez que vous souhaitez modifier votre devoir avant la date d’échéance. Vous devrez le rendre à nouveau après avoir effectué vos modifications.

